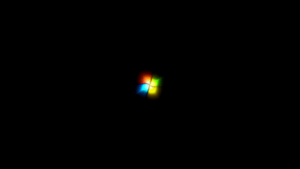
In an industrial or manufacturing environment it is not uncommon to operate a computer with neither a keyboard or a mouse, using only a Hope Industrial touch screen to control the PC. For these situations we’ve discussed virtual keyboards to simplify data entry, and ways that a touch screen can better emulate a mouse.
A common question we get asked when users opt to run without a keyboard or a mouse is, “How do I wake up my computer from standby?” By default a PC that is in sleep or standby mode powers down the USB ports, which in effect disables the touch screen, preventing it from detecting a click and waking up the PC. Luckily with a modern properly-configured BIOS and operating system, full touch screen waking functionality is possible.
To save power, the PC will power down many of its functions when the Operating System sends the sleep command. However, depending on your computer there are different states of “sleep” that can allow just enough power for the touch screen to operate and enough intelligence on behalf of the computer hardware to initialize the operating system when input is detected. The first thing we have to do is set the proper sleep state in the BIOS.
Adjusting the BIOS Suspend Type
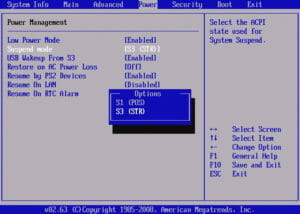
The first step is ensuring that your hardware supports different sleep settings. The specification, called the Advanced Configuration and Power Interface (ACPI), has a number of system sleep states ranging from (S1) to (S4). The lower the number, the higher the electrical consumption, but a higher consumption allows more peripherals to operate. While we found that almost all modern PCs support this feature, you’ll want to check yours.
To change this setting, enter your PC’s BIOS utility (usually by pressing DEL or F2 while your computer boots) and navigate to the menu showing Power Settings. Adjust the ACPI Suspend Type to S1 (Power on Suspend), and if there is a setting for allowing USB devices to wake the PC, enable that too.
For Windows 10, 9, 7, and XP users, that’s it! Your touch screen should now properly wake your PC from suspend mode.
Standard disclaimer: be careful not to change any settings you’re not familiar with; the wrong BIOS settings could cause problems.
Configuring the Operating System (Linux Only)
For those running Ubuntu, Debian, and possibly other Linux variants, some additional changes are required since these operating systems may not be configured to wake from USB by default. Here is a complete write-up we found on how to add this functionality to those systems.
Putting It All Together
Testing the configuration is very simple. Put your PC into a suspend mode (Shutdown > Sleep for Windows users), wait until it is asleep (often indicated by a flashing power light or different color light), and then touch the screen!