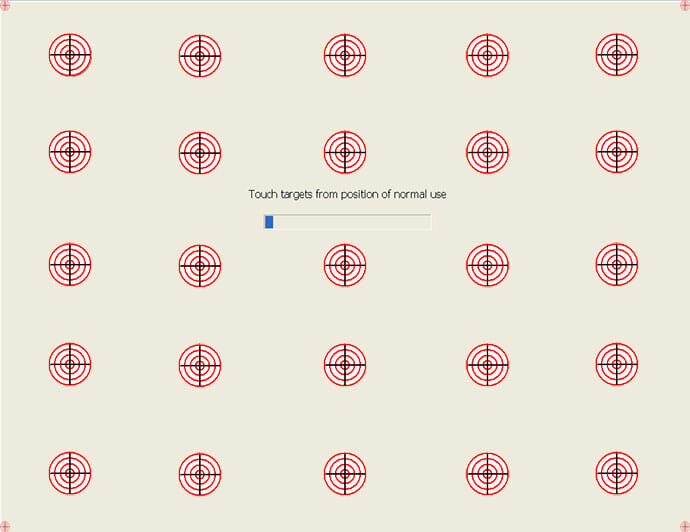
As a rule of thumb, we recommend calibrating your industrial touch screen if the cursor is more than 0.25″ from the exact center of the point of touch. Doing so will increase the accuracy of the touch response and can make it easier to touch objects with pinpoint precision.
While the level of accuracy provided by the default alignment routine is sufficient for the vast majority of applications, an even greater degree of precision can be achieved by using the enhanced calibration routine provided with some versions of our Windows touch screen driver.
What Is Enhanced Calibration?
The normal calibration routine for Elo devices consists of 3 points of touch. This gives the drivers an accurate idea of the orientation and size of your monitor. Enhanced calibration consists of 25 points of touch along 4 additional points to establish the corners of your monitor. This routine gives the drivers a perfect picture of every aspect of your touch screen.
Who Should Use Enhanced Calibration?
This particular feature isn’t for everyone. The normal calibration routine will be all that most people need to use. In fact, less than 1% of our touch screen users will ever find the need to perform an enhanced calibration to attain optimum calibration of their monitor’s touch screen. If after performing a normal calibration you find that one particular area seems to be out of calibration, then you may want to consider the enhanced calibration feature.
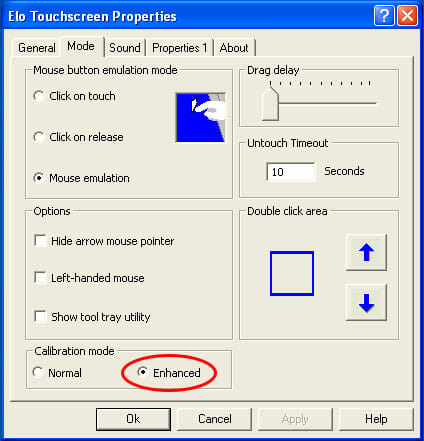
How to Use Enhanced Calibration
Enhanced calibration is a feature for those using Windows who are utilizing the Elo driver 4.8.7b or 5.5.3. You can find out what version you’re using by opening up the Elo Touchscreen Properties from the Windows Control Panel under the About tab. If you’re using a different driver and would like to take advantage of this particular driver it can be found on our Touch Screen Drivers and Downloads page. With these drivers you just need to open the Elo Touchscreen Properties mentioned above. Under the Mode tab you will find two Calibration Mode options – just select “Enhanced calibration.”
Wrapping Up
Once having done an enhanced calibration, your monitor will continue to work best in the future by doing enhanced calibrations from now on. So, if your monitor works well with normal calibration we recommend continuing to use that method of calibration, otherwise enhanced calibration is a great method for extending the life of a thoroughly used touch screen monitor.